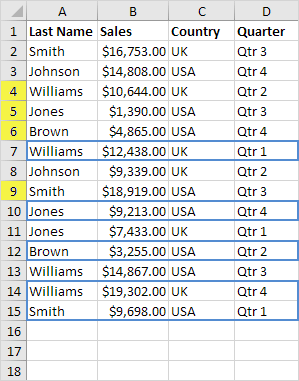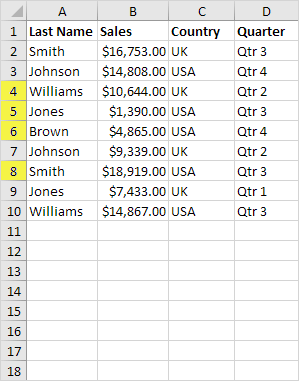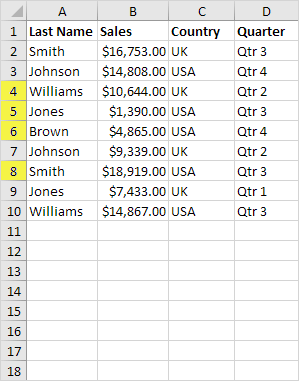
This example teaches you how to remove duplicates in Excel. Go here to only find duplicates.
1. Click any single cell inside the data set.
2. On the Data tab, in the Data Tools group, click Remove Duplicates.
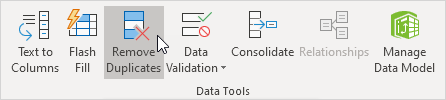
The following dialog box appears.
3. Leave all check boxes checked and click OK.
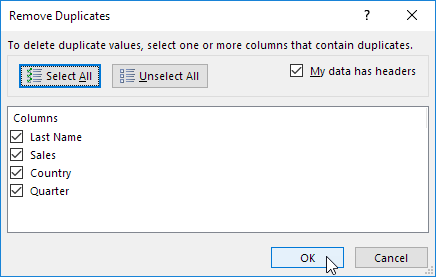
Result. Excel removes all identical rows (blue) except for the first identical row found (yellow).
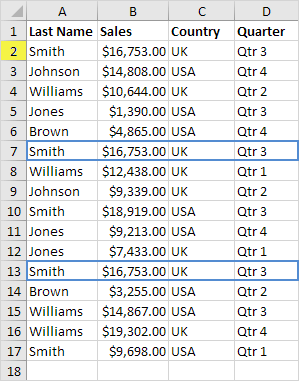
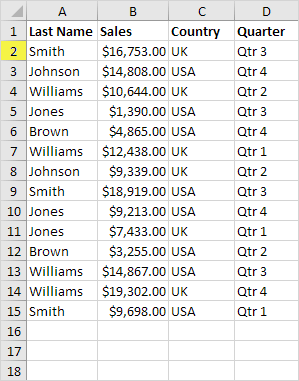
To remove rows with the same values in certain columns, execute the following steps.
4. For example, remove rows with the same Last Name and Country.
5. Check Last Name and Country and click OK.
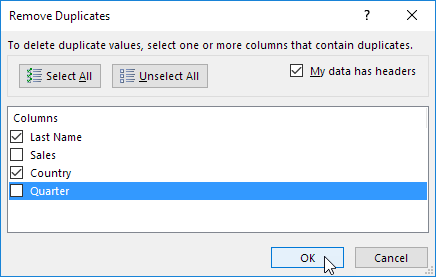
Result. Excel removes all rows with the same Last Name and Country (blue) except for the first instances found (yellow).